Gestionar pagos
Si has configurado pagos manuales, pagos online y/o el sistema de créditos, puedes utilizar estos consejos para gestionar pagos, manejar excepciones y realizar reembolsos.
A continuación encontrarás:
Resumen y gestión de pagos
Puedes ver una tabla con el estado de pago de cada cita accediendo a la página de Supervisar. Los iconos y se utilizan para indicar el estado de los pagos; la indica que el pago está pendiente, mientras que el significa que el pago se ha completado y la reserva está aprobada. Para el sistema de créditos, indica que la reserva se pagó de forma parcial con crédito. Además, indica que el pago está en progreso, mientras que la (de “luego”) señala que el usuario eligió pagar más tarde. Hay algunos símbolos relacionados con fallos en los pagos que se pueden encontrar en la lista de códigos de estado.
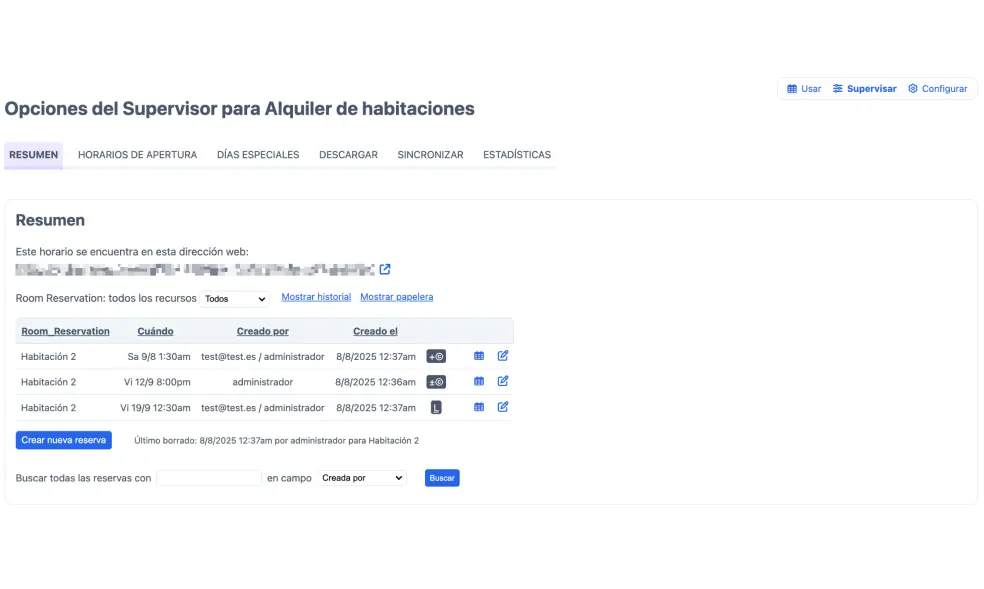
Si eliges trabajar con pagos manuales a través de transferencia bancaria, cheque, Bizum, etc, las citas se mostrarán como pendientes de aprobación en tu calendario de reservas. Una vez que recibas el pago o verifiques la información de la tarjeta de crédito, tendrás que aprobar manualmente la reserva (ver Aprobar reservas manualmente).
Sobrescribir el estado de pago
Puede haber ocasiones en que necesitas anular el proceso de aprobación manualmente. Por ejemplo, quizás quieras marcar una reserva como pagada porque quieres darla gratis o has recibido el pago a través de otro canal. Cuando veas los detalles de reserva como administrador, verás o , lo que se puede utilizar para cambiar el estado actual.

Restaurar las reservas caducadas
Cuando un usuario realiza una reserva, pero no se completa totalmente el proceso de pago, la reserva caducará a los 15 minutos y se moverá a la papelera para liberar espacio. En la papelera, las reservas caducadas se pueden marcar con un icono . Si quieres restaurar una reserva después de que haya caducado, ve a Supervisar > Resumen > Mostrar papelera, haz clic en el icono a la derecha de la reserva en cuestión y haz clic en .

Si un usuario necesita más de 15 minutos para pagar y el pago caduca de forma automática, se restablecerá la reserva correspondiente desde la papelera también de forma automática. En este caso, hay una pequeña opción de que otro cliente pueda haber tomado su lugar en el tiempo intermedio. Si eso ocurre, el administrador recibirá un correo electrónico de alerta para resolver la doble reserva de forma manual.
Permitir a los usuarios pagar más tarde
En muchos negocios es habitual enviar la factura al cliente después de que se haya realizado el servicio, no en el momento de la reserva. En ese caso, la funcionalidad de facturación te resultará muy útil. La facturación también puede usarse si quieres que tus clientes paguen antes del servicio, pero no necesariamente en el momento de la reserva.
Sin embargo, en algunos casos puede que quieras dar a tus clientes la opción: pagar por adelantado o pagar después. En ese caso puedes activar la opción “Solicitar el pago pero permitir que el usuario pague más tarde” en la página de Configurar > Proceso. El cliente verá un botón adicional “Pagar más tarde” en la pantalla de pago que podrá pulsar para saltarse el pago. Su reserva se marcará con un icono . Ten en cuenta que, en ese caso, tendrás que encargarte tú mismo de cobrar el pago, ya que el cliente ya no está en nuestro sitio y nosotros no podemos cobrarlo por ti.
Un caso especial de lo anterior es la opción “Los usuarios en listas de espera no pagan hasta que se coloquen” en esa misma página. El cliente se saltará por completo la pantalla de pago si está en la lista de espera. Si usas el sistema de créditos y el cliente finalmente consigue una plaza confirmada, entonces el sistema deducirá el precio del crédito del usuario.
Puede que te preguntes qué ocurre si alguien está en la lista de espera, pero cuando consigue una plaza confirmada ya no tiene crédito suficiente. Quizá porque lo ha gastado en otra cita mientras tanto. En ese caso, el sistema comprobará si la opción “…permitir que el usuario pague más tarde” está activada. Si está activada, el usuario consigue la plaza y su estado se mantiene en “Pagar más tarde”. Si no se permite pagar más tarde, ese usuario se salta y la siguiente persona en la lista de espera consigue la plaza (siempre que tenga suficiente crédito).
Reembolsos
Cuando utilizas el pago online y quieres reembolsar el dinero a un cliente, debes hacerlo a través de tu proveedor de pago. Después de reembolsar el pago a través del proveedor de pago, la reserva asociada se marcará automáticamente como reembolsada en tu calendario de reservas y se moverá a la papelera. Fíjate en que si tú o tus usuarios cancelan una reserva en tu calendario de reservas online, no se reembolsará el dinero de forma automática desde tu proveedor de pago. De hecho, no tenemos permiso para modificar tus pagos una vez que se han realizado, lo cual tiene sentido desde el punto de vista de la seguridad. Así que nada de lo que se haga en tu calendario afectará a tus pagos ya realizados.
Si has habilitado el sistema de créditos y permites a los usuarios cancelar sus reservas, los créditos se reembolsarán automáticamente al usuario una vez que cancele la reserva.
Gestionar créditos
Puedes actualizar los niveles de crédito de los usuarios individuales a través de Gestión de usuarios. Si te hace falta hacer cambios masivos en los datos de todos los usuarios, puedes exportar la base de datos de clientes a un fichero CSV (valores separados por coma) a través de Exportar. Puedes aplicar los cambios, guardar el fichero y actualizarlo de nuevo a través de Importar. Ten en cuenta que Importar solo permite ficheros CSV.

En Control de acceso podrás elegir que el nivel de crédito de los usuarios se restablezca de forma automática a un valor predeterminado en el primer día de cada mes.