Trabajar con facturación o pago manual
Si no deseas recibir el pago en el momento de la reserva, puedes utilizar la facturación o manejar el pago manualmente. También es posible que solo desees mostrar un precio, pero mantener el resto del proceso de pago fuera del sistema de reservas.
Si no deseas rastrear el pago en SuperSaaS, selecciona para la opción ¿Pedir pago o aprobación? en Configurar > Proceso. Si, por el contrario, deseas utilizar la facturación o realizar un seguimiento de los pagos manualmente, selecciona . Ten en cuenta que “Completar pago” en este contexto implica el envío de una factura, o la presentación de instrucciones de pago, el pago mismo de hecho se realiza más tarde.
Facturación
Para poder utilizar la facturación, deberás tener una cuenta con un proveedor de facturación compatible. Actualmente, apoyamos Stripe, PayPal, Moneybird, Paystack, e Invoice Ninja. Deberás crear una cuenta con uno de ellos antes de poder configurar la facturación en SuperSaaS.
Cómo funciona la facturación
Cuando se ha configurado la facturación y un usuario crea una cita, verá un botón “Crear factura” en la pantalla de pago. Después de que el usuario haga clic en este botón, la factura se almacenará hasta que llegue el momento de enviarla. Cuando llegue el momento, se enviará a tu proveedor de facturación, quien enviará la factura al cliente. El proveedor de facturación puede rastrear si la factura ha sido pagada. En SuperSaaS solo puede ver si la factura se envió.
En la pantalla Pagos especificas cuánto tiempo después (o antes) de la cita se debe enviar la factura. La reprogramación de una reserva hará que la factura también se reprograme (suponiendo que aún no se haya enviado). Si eliminas una reserva antes de que se haya enviado la factura, ya no se enviará la factura. La pantalla Pagos contiene un enlace a una lista de todas las facturas que esperan ser enviadas. Ahí puedes eliminar manualmente las facturas o enviarlas de inmediato. Las reservas que tienen una factura pendiente de envío se marcarán con una en el horario.
Ten en cuenta que las facturas se generan en lotes, por lo que una factura puede tardar un tiempo en aparecer. Cuando miras una reserva en tu horario o en la pantalla Supervisar, te indicará si la factura ha sido enviada con el indicador y el texto “Factura enviada”.
Las facturas admiten impuestos y depósitos, pero la implementación varía según el proveedor de facturación. Te recomendamos crear una factura de prueba antes para asegurarte de que el impuesto o el depósito se muestran como deseas. Puedes establecer impuestos y depósitos usando Reglas de precios avanzadas.
Configurar la facturación

- En la pestaña Configurar > Proceso, en ¿Pedir pago o aprobación?, selecciona y haz clic en al final de la página. Esto te devolverá a la pestaña Configurar > Resumen.
- Vuelve a la pestaña Configurar > Proceso y haz clic en el enlace Configuración de pagos a la derecha del encabezado ¿Pedir pago o aprobación?.
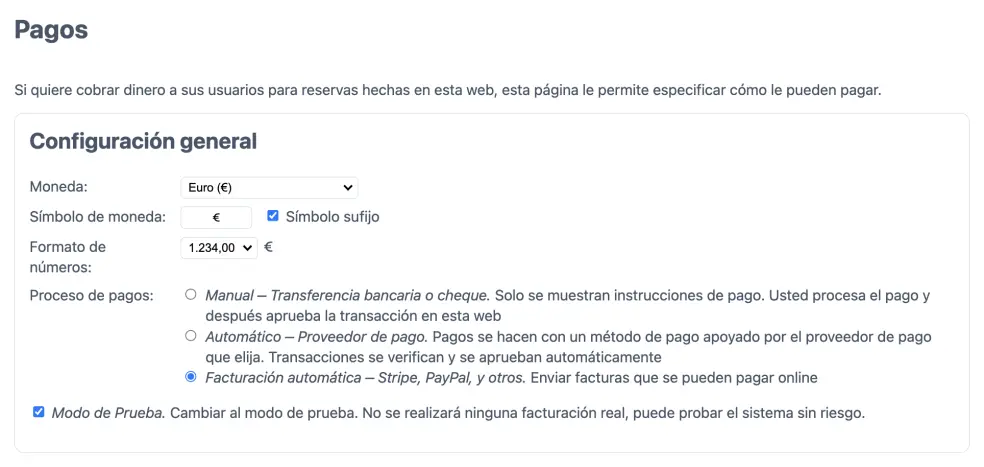
- En ‘Configuración general’, selecciona el modo de pasarela:
- Desplázate hasta el encabezado “Configuración de facturación” en la parte inferior de la página y completa la información requerida para el proveedor seleccionado.
Stripe
Para Stripe, ve a la sección “API keys” en tu cuenta de Stripe.
- Crea una nueva clave “Restricted key”.
- Dale el permiso “write” en los tipos de recursos “Customers”, “Credit notes” e “Invoices”.
- Copia esta nueva clave “Restricted key”.
- Ahora cambia el interruptor “Test Mode” en la parte superior de la página y repite esos pasos para obtener una clave de prueba “Restricted test key”. La clave de prueba se usa para simular facturas sin enviarlas realmente, mientras que la clave en vivo (“live key”) realmente enviará facturas a tus clientes.
- Añade las claves en la pantalla Pagos y haz clic en .
- Asegúrate también de haber habilitado al menos un método de pago en la sección Payment Methods en tu cuenta de Stripe. Esto te permite especificar la forma en que tus clientes pueden pagar las facturas en línea.
- Si has configurado impuestos en las reglas de precios, entonces los impuestos se mostrarán en la factura.

PayPal
Para PayPal, ve a la sección “My apps & credentials” en tu PayPal Developer Dashboard.
- Crea una nueva “App”.
- Nómbralo por ejemplo “SuperSaaS” y asegúrate de que el “App Type” esté configurado como “Merchant”.
- Selecciona la Business Account correcta y presiona “Create App”.
- En la siguiente pantalla debes copiar el “Client ID” y “Secret” y pegar los valores en la pantalla Pagos. No olvides hacer clic en .
- En esta misma pantalla en tu cuenta PayPal también puedes restringir los permisos para esta aplicación, te recomendamos que solo dejes habilitado “Invoicing”.
- Presiona “Save” y vuelve a la pantalla “My apps & credentials”.
- Ahora cambia al modo “Live” en la parte superior de la pantalla y repite los pasos anteriores para obtener el “Client ID” y “Secret” en vivo. Las credenciales de prueba (“Sandbox”) se usan para simular facturas sin enviarlas realmente, mientras que las credenciales en vivo (“Live”) realmente enviarán facturas a tus clientes.
- Después de copiar el “Client ID” y “Secret” en vivo a la pantalla Pagos, no olvides hacer clic en .
- Si has configurado impuestos en las reglas de precios, la factura incluirá los impuestos. Ten en cuenta que PayPal utiliza un método de redondeo diferente para el último céntimo, lo que puede provocar una diferencia de 1 céntimo entre SuperSaaS y PayPal en algunas circunstancias.
Moneybird
- Simplemente, haz clic en el botón “Conectar a Moneybird”. Esto abrirá una nueva ventana que te redirigirá a Moneybird y configurará la conexión.
- Moneybird te preguntará a qué Administración te quieres conectar.
- SuperSaaS utilizará el “Invoice Workflow” y “Corporate identity” predeterminados de la Administración seleccionada. Puedes ajustarlos dentro de Moneybird para cambiar la apariencia de tus facturas.
- Los impuestos en Moneybird se muestran en la factura. Es mejor evitar añadir importes de impuestos y, en su lugar, utilizar porcentajes de impuestos (IVA) que correspondan a la configuración de tu país.
Paystack
Para Paystack, ve a la sección “Developers” en tu cuenta de Paystack.
- Copia las claves “Live Secret Key” y “Test Secret Key” y pégalas en la pantalla Pagos. Haz clic en .
- La clave de prueba (“Test”) se usa para simular facturas sin enviarlas realmente, mientras que la clave en vivo (“Live”) realmente enviará facturas a tus clientes.
- Si utilizas impuestos o depósitos, la factura actualmente no muestra todos los conceptos por separado, sino un total con los impuestos o el depósito incluidos.
Invoice Ninja
Para configurar Invoice Ninja, ve a la sección “Dashboard” en tu cuenta de Invoice Ninja.
- Ve a “Settings”, luego a “Account Management”, donde puedes crear “API Tokens” haciendo clic en el botón “New Token” (nota: se requiere una cuenta de pago). Copia el token.
- Después, en SuperSaaS en la página Pagos, bajo “Proveedor de facturación”, haz clic en “Invoice Ninja” y pega el token en el campo correspondiente (nota: la sección “Proveedor de facturación” solo es visible después de seleccionar “Facturación automática” como se explicó antes).
- Haz clic en el botón .
- En el panel de Invoice Ninja, configura los datos de tu empresa. En “Localization”, ajusta la moneda y el idioma de tus facturas, y finalmente, en “Payment Settings”, configura tus métodos de pago.
- Te recomendamos probar la factura y realizar un pago de prueba en modo test (si está disponible) antes de enviar facturas a tus clientes.
- La información de impuestos se enviará a Invoice Ninja si la has configurado en la sección de Precios en el panel de SuperSaaS. Más información sobre cómo configurar impuestos.
Pago manual
Si deseas recibir pagos, pero prefieres no utilizar una de las opciones de pago integradas, SuperSaaS te ofrece la opción de manejar los pagos manualmente. Al momento de pagar, a los clientes se les presentan instrucciones de pago y una vez recibas su pago, apruebas manualmente su reserva en SuperSaaS. Esta opción es especialmente útil para solicitar cheques o transferencias bancarias o recibir pagos por Bizum, Venmo, Payoneer, etc.

- En la pestaña Configurar > Proceso, para la opción ¿Pedir pago o aprobación?, selecciona y haz clic en al final de la página. Esto te devolverá a la pestaña Configurar > Resumen.
- Vuelve a la pestaña Configurar > Proceso y haz clic en el enlace Configuración de pagos a la derecha del encabezado ¿Pedir pago o aprobación?.
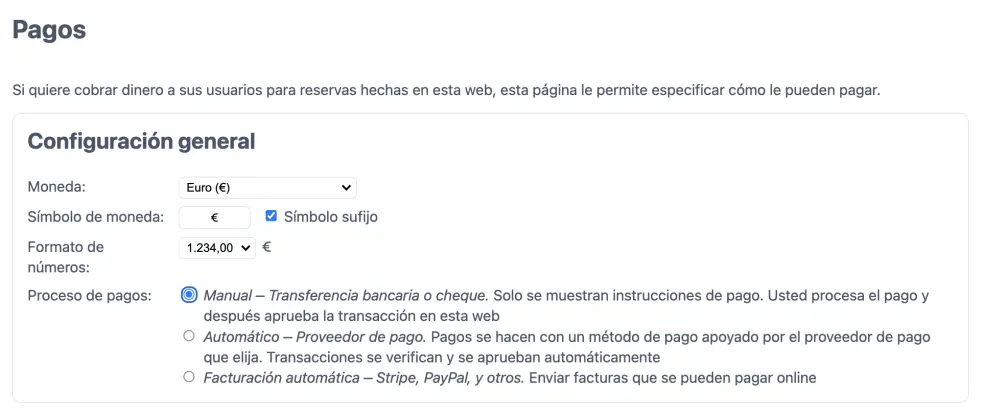
- En la pantalla de Pagos que aparece, debajo de ‘Configuración general’, selecciona el primer Modo de pasarela: y haz clic en . Esto te devolverá al Panel de control.
- Vuelve a la pantalla de Configurar del horario en cuestión y selecciona la pestaña Disposición.
- En la parte inferior de la página encontrarás el campo Texto que se muestra al terminar un pago. Aquí puedes introducir tus instrucciones de pago, como “Por favor, envíe un cheque a pagar a Mi Compañía”.
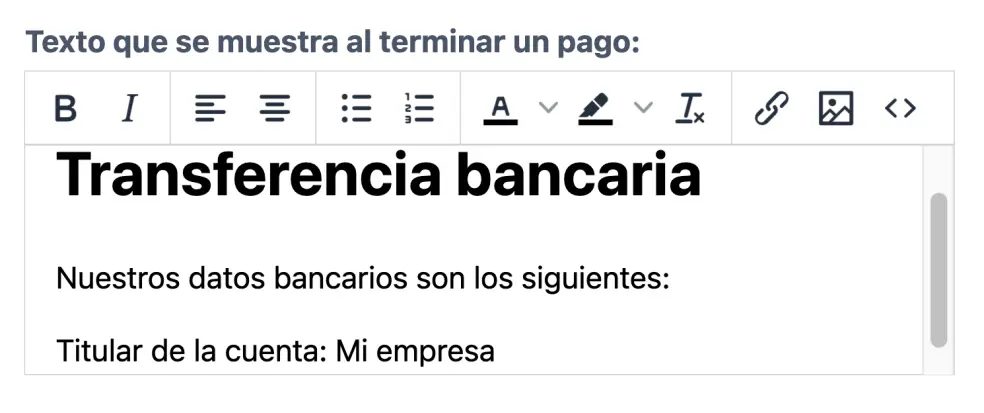
Igual que con pago online, con facturación y pago manual también tienes las dos siguientes opciones adicionales:
- – Con esta opción, no se le pide al usuario de pagar. La reserva se crea de inmediato, pero con estado ‘Pendiente de aprobación’, y no se mandan las confirmaciones hasta que el administrador o un superusuario apruebe la reserva.
- – Con esta opción, en la pantalla de pago aparecerá un botón adicional , que al hacer clic creará la reserva de inmediato, pero con estado ‘Pagar luego’. El administrador o superusuario entonces puede aprobar la reserva manualmente después de recibir el pago. Para facturación y pago manual no recomendamos utilizar esta opción, porque en estos casos el usuario ya paga más tarde. De hecho, la opción no añada nada para el usuario.