Gestionar reservas y usuarios
Utiliza la sección Supervisar de tu horario de citas para gestionar tu horario en el día a día. Aquí es donde podrás revisar tus reservas, aprobarlas o rechazarlas, y conocer cómo los usuarios interactúan con tu horario a través de los informes diarios, semanales o mensuales.
Puedes acceder a los datos de todos los usuarios o realizar citas en su nombre a través de Gestión de usuarios. Aquí, puedes ver y editar detalles de usuarios individuales e incluso reservar citas en su nombre. Si has seleccionado un término diferente para tus usuarios, como por ejemplo “clientes”, esta sección se llamará Gestión de clientes.
En tu Panel de control encontrarás también las opciones Importar y Exportar. Estas características te permiten importar y exportar datos de usuarios en varios formatos desde y hacia tu cuenta.
En esta página encontrarás lo siguiente:
Revisar tus reservas
A través de Supervisar > Resumen, puedes revisar todas las próximas citas. Puedes acceder a un resumen de las reservas pasadas y borradas a través de los enlaces Mostrar historial y Mostrar papelera respectivamente. El resumen se puede clasificar haciendo clic en el encabezado de las columnas. Si tu horario tiene múltiples recursos o servicios, tendrás disponible un menú desplegable para filtrar citas para algunos de ellos.
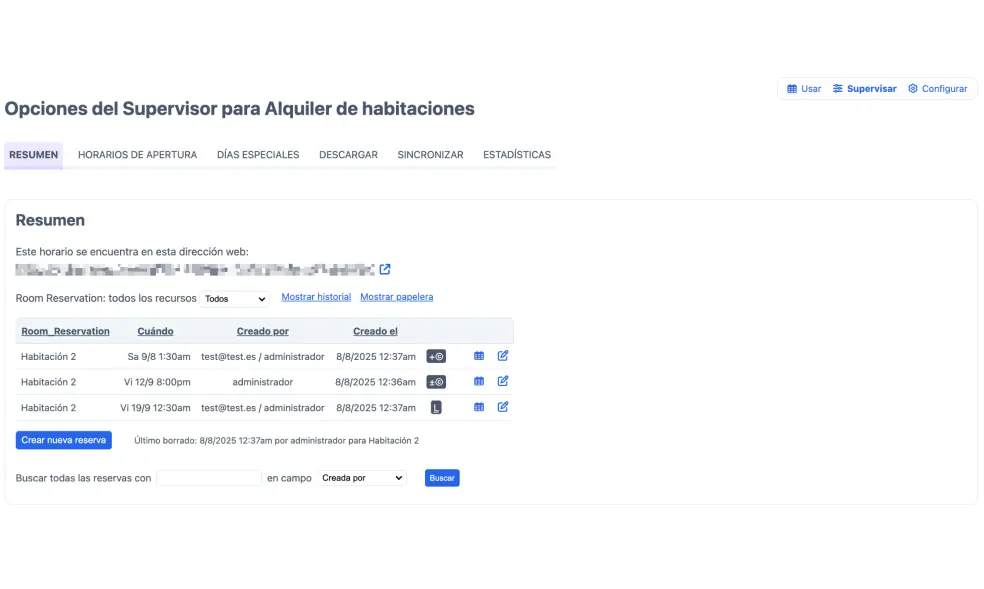
Si utilizas la barra de búsqueda debajo del resumen, podrás encontrar las reservas de una persona particular en tu horario de citas.
La información que se muestra en el resumen se configura mediante Configurar > Disposición. Aquí se puede seleccionar cualquiera de los campos de datos de reservas obligatorios y opcionales, incluyendo los campos personalizados, que se mostrarán como columnas en vistas de lista como este:

A la derecha de cada entrada, verás dos o más iconos. Si haces clic en el icono de horario , se te mostrarán las citas/espacios en el horario, mientras que el icono te permite hacer cambios en las citas/espacios (ver abajo). En un horario de capacidad, el icono de lupa te permitirá ver las reservas para una ranura de tiempo en particular.
Para los horarios de citas con configuraciones de pago o aprobación, el sistema también te muestra una columna con símbolos como o . Puedes colocar el cursor sobre el símbolo para ver una ventana emergente con una explicación sobre el mismo, de modo que también puedes ver una lista de códigos de estado.
Aprobar reservas manualmente
Si trabajas con la aprobación del administrador, verás algunos indicadores útiles en el resumen de reservas:
- para reservas pendientes
- para reservas aprobadas
- para reservas aprobadas pagadas con crédito
Para ver todas las reservas pendientes de una vez, haz clic en ‘mostrar pendientes’ en el menú de control. Esta opción solo aparece cuando la aprobación está activada. En el horario de citas, las reservas pendientes se muestran con un sombreado más claro, para que sean fáciles de identificar. Los administradores también pueden elegir recibir una notificación por correo electrónico por cada solicitud de aprobación (consulta Configurar el proceso de reserva).
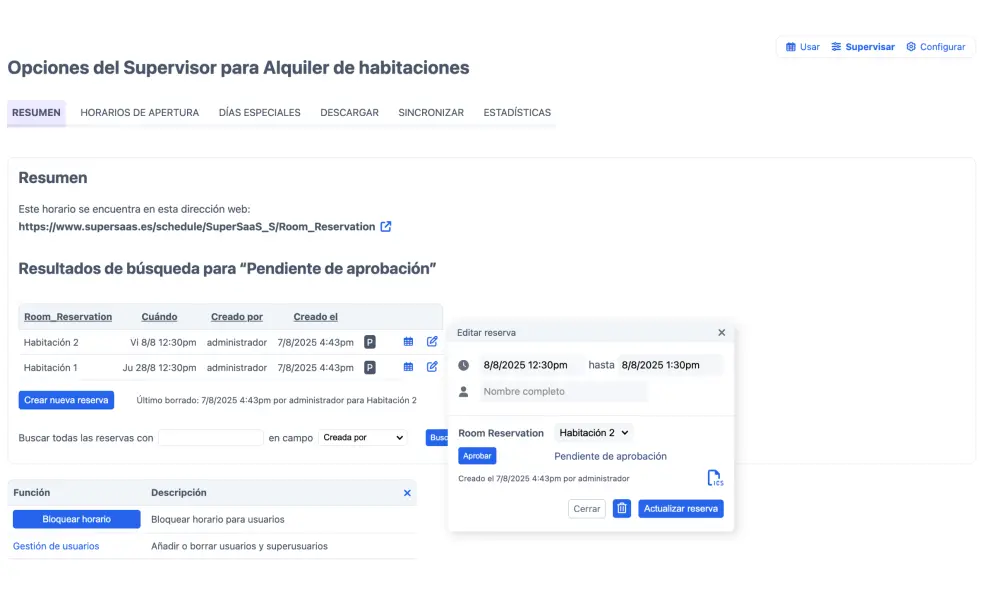
Para aprobar una reserva, haz clic en el icono de editar para una cita en particular. En la ventana emergente que aparece, verás el estado de la reserva en azul y la opción para . Si la reserva ya se ha aprobado, verás la opción de , lo que te permitirá revocar tu aprobación si lo consideras necesario.
Fíjate en que los superusuarios también tienen acceso al resumen de reservas. Por defecto, los superusuarios pueden aprobar reservas en tu horario de citas. Esto se puede cambiar si lo consideras necesario, a través de Configurar > Acceso, si desactivas la opción (ver también Derechos de acceso de superusuarios).
Crear citas en nombre de alguien
Si recibes una reserva por teléfono o correo electrónico, quizás quieras añadirla al calendario por ti mismo. Pero dado que has iniciado sesión como administrador, se mostrará que la reserva pertenece al administrador. Para evitar esto, puedes ‘actuar en nombre de’ alguien.
Solo puedes actuar en nombre de usuarios registrados. Si la persona no está registrada, necesitarás crear un nuevo usuario. Si quieres hacer esto, ve a Gestión de usuarios.
A continuación, haz clic en el icono azul a la derecha de los datos del usuario. Esto te llevará a tu Panel de control, donde puedes seleccionar el horario en lo que quieres crear la reserva. En la barra de arriba, cerca de tu nombre de usuario, verás el nombre de usuario o dirección de correo de la persona en cuyo nombre estás actuando. Si ahora realizas una reserva, aparecerá en la lista con su nombre seguido de una barra inclinada y el nombre del administrador o superusuario que creó la reserva. Así te aseguras de que la reserva se incluya en la agenda del usuario y que se le envíen automáticamente los correos de confirmación y recordatorio, si los tienes configurados.
Actuar en nombre de un usuario desde el horario
Otra forma de actuar en nombre de un usuario es navegando directamente al horario. En la esquina superior derecha, verás el mismo icono que en la página de Gestión de usuarios, pero en negro.

Cuando hagas clic en este icono, aparecerá un campo de texto con la descripción ‘Actuar en nombre de un usuario…’. En este campo, introduce el nombre del usuario para quien quieres hacer una reserva. Después de introducir el nombre de usuario, haz clic en la marca de verificación verde.

El icono negro entonces cambiará a azul y aparecerá el nombre del usuario. Esto indica que ahora estás actuando en nombre de ese usuario y puedes hacer una reserva. Si el usuario para quien quieres hacer una reserva aún no tiene una cuenta, introduce el nombre en el campo de texto y haz clic en ‘Crear nuevo usuario…’. Serás redirigido automáticamente a Gestión de usuarios para crear la cuenta. Después de crear la cuenta, estarás actuando en nombre de este usuario de inmediato.
Para dejar de actuar en el nombre de alguien, simplemente haz clic en el nombre de usuario en la esquina superior derecha de la pantalla.
Aunque actúes como otra persona, conservas tus propios privilegios. Por tanto, incluso si restringiste la información que pueden ver los usuarios normales, tú sí que podrás verla cuando actúes en nombre de un usuario.
Ten en cuenta que si tu horario de citas no requiere que los usuarios se registren, no podrás actuar en nombre de alguien. Sin embargo, puedes todavía crear citas como administrador y luego enviar los correos de confirmación a los usuarios no registrados. Para hacer esto, asegúrate de que la opción esté desactivada en las opciones de Control de acceso, y habilita el campo de correo electrónico a través de Configurar > Proceso. Esto te permitirá introducir una dirección de correo electrónico para cada reserva que crees como administrador. Si has configurado confirmaciones por correo electrónico, se enviará una confirmación automáticamente.
Informes
Puedes acceder a varios informes estándar a través de Supervisar > Estadísticas. Utilizando los diferentes selectores podrás tener una visión clara del comportamiento de las reservas cada día, semana o mes en un período determinado de tiempo. Los datos que se utilizan para generar los gráficos/informes se pueden descargar en formato CSV o XLS haciendo clic en .
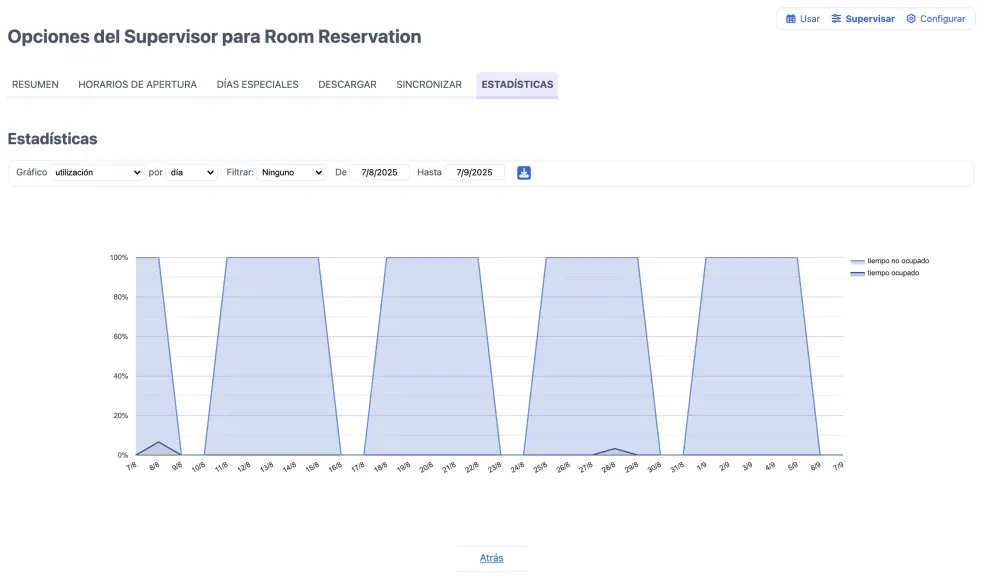
Si todo lo que necesitas son los datos de reserva sin procesar en un período determinado de tiempo, deberías utilizar la opción de descarga en Supervisar > Descargar. Los datos se pueden utilizar para generar informes personalizados en Excel, Numbers o Google Docs para tu horario de citas online.
Gestión de usuarios
Puedes acceder a los datos de clientes o usuarios a través de Gestión de usuarios. La Gestión de usuarios te permite ver y administrar todos los datos de clientes y usuarios dentro del sistema. Desde esta sección, puedes editar la información de los usuarios, ajustar los saldos de crédito (si tienes activado el sistema de crédito), asignar roles como superusuario o incluso restringir el acceso por completo.
Si trabajas con el sistema de crédito, puedes utilizar la opción para gestionar el crédito de un cliente individual.
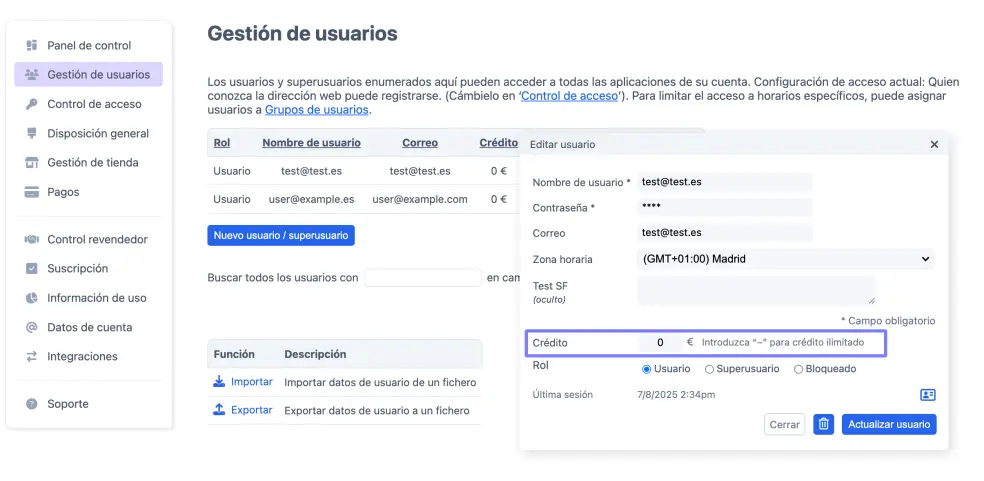
De la misma forma, puedes cambiar el rol de un usuario normal a superusuario o bloquearle a un usuario el acceso a tu sistema de reservas.
Importar o Exportar a usuarios
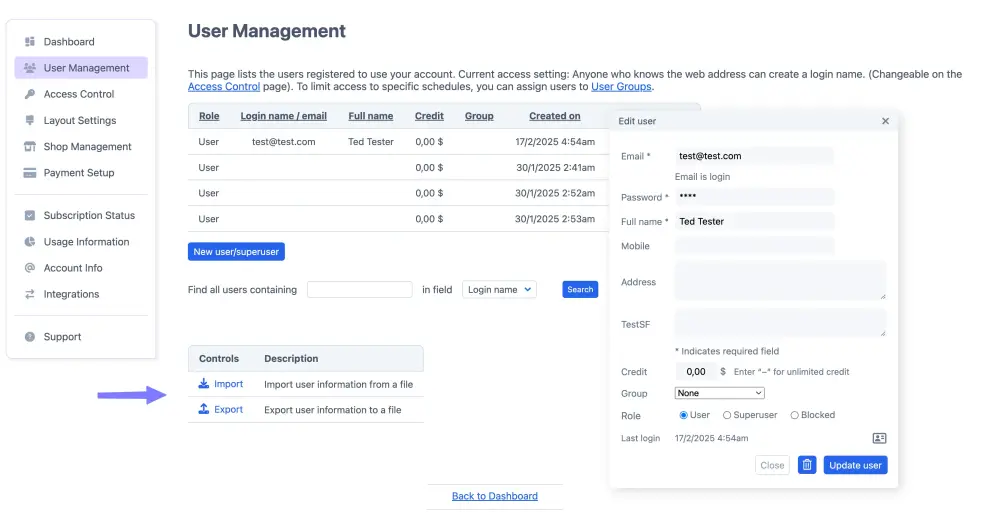
La opción Exportar se encuentra en el menú de tu Panel de control. Puedes utilizar esto para descargar los datos de todos los usuarios, ya sea en formato CSV, XLS, XML o VCF/vCard.
Si necesitas hacer cambios masivos en los datos, exporta la base de datos de clientes a formato CSV (Valores Separados por Coma). A continuación puedes aplicar los cambios, guardarlos en el fichero CSV y subir ese fichero a tu cuenta a través de Importar. Por favor, ten en cuenta que Importar solo puede procesar ficheros CSV. Para procesar ficheros CSV recomendamos utilizar Google Sheets en vez de Excel porque Excel no siempre trata bien los ficheros codificados por UTF-8 para representar caracteres especiales y letras acentuadas.
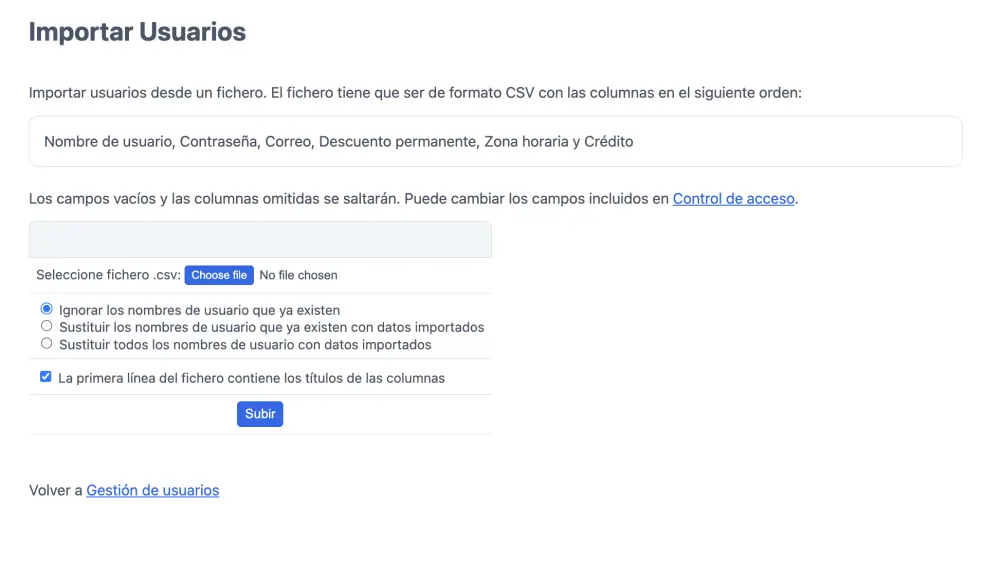
Solución de problemas
Si, durante la importación de un fichero, ves un error como “CSV mal formado: secuencia de bytes inválida en UTF-8”, comprueba lo siguiente:
- Asegúrate de que hayas guardado el fichero en formato CSV.
- A veces las letras con acentos diacríticos como “é” pueden producir errores. Utiliza Google Sheets en vez de Excel para manipular el fichero.
- Asegúrate de que el fichero contenga valores separados por coma. Las versiones antiguas de Excel a veces guardan los ficheros utilizando un formato separado por punto y coma. La solución de Google Sheets que se mencionó anteriormente también resolverá este problema.