Integrar SuperSaaS en un sitio WordPress
Proporcionamos un plugin WordPress gratuito que puede iniciar automáticamente la sesión de los usuarios en SuperSaaS utilizando su nombre de usuario de WordPress. Así los usuarios solo necesitan iniciar sesión una vez para acceder tanto a tu sitio web como al horario de SuperSaaS dentro de él.
Mostrar el horario dentro de tu sitio o redirigir a los usuarios a SuperSaaS
Dependiendo de tu preferencia, el plugin SuperSaaS muestra un botón “Reservar ahora” que redirige al usuario a tu horario en SuperSaaS, o muestra un “widget” de reservas integrado a través de JavaScript para que los usuarios permanezcan en tu sitio web. Si eliges la opción de widget, puedes especificar además si el horario debe aparecer dentro de un marco en tu sitio o escondido detrás de un botón que muestra el horario al hacer clic.
El plugin opcionalmente pasa la información del usuario de WordPress a SuperSaaS, creando el usuario en la base de datos de SuperSaaS o actualizando su información si hace falta. Esto evita que los usuarios tengan que crear una cuenta independiente para el sistema de reservas y evita la necesidad de iniciar sesión dos veces. Si no estás utilizando el sistema de registro de usuarios de WordPress, el plugin no añade mucho valor y, en su lugar, puedes seguir las instrucciones generales sobre cómo integrar un horario en tu sitio web.
Instalación y configuración del plugin en WordPress
- Instalar el plugin. Ve a Panel>Plugins, elige “Añadir nuevo” y luego busca SuperSaaS. Haz clic en “Instalar ahora” y activa el plugin.
-
Configurar el plugin. Selecciona Ajustes>SuperSaaS en el menú para ir a rellenar la pantalla de los Ajustes de SuperSaaS:
- Nombre de cuenta SuperSaaS – Este es el nombre de tu cuenta (no tu dirección de correo).
- ¿Cómo le gustaría mostrar su horario de SuperSaaS? – Elige entre un botón que redirige al usuario a tu calendario SuperSaaS, o integrado en tu sitio web (ya sea como un botón emergente o dentro de un marco)
- ¿Iniciar sesión de los usuarios de WordPress en SuperSaaS automáticamente? – Si esta opción está habilitada y el usuario ha iniciado sesión en WordPress, se inicia sesión en SuperSaaS automáticamente
- Clave API SuperSaaS – (obligatorio para el inicio de sesión automático). Puedes encontrar la clave API de tu cuenta SuperSaaS en la parte inferior de la página Datos de Cuenta.
- Código widget – (obligatorio cuando se selecciona la opción ‘integrado’). Pega el código JavaScript del widget generado en esta página de soporte.

- Nombre del horario – (opcional). Puedes poner el nombre de un horario o puedes proporcionar una URL completa. Una URL puede ser útil si deseas agregar parámetros adicionales para dirigir al usuario a una vista específica.
- Ajustes del botón – (solo visible cuando se redirige a SuperSaaS).
- La etiqueta tiene como valor predeterminado “Reservar ahora” o su equivalente en los idiomas apoyados.
- La URL de la imagen de un botón, si está presente, se usará en lugar del texto del botón. (Ver ejemplos de botones)
- Dominio personalizado – (solo visible cuando se redirige a SuperSaaS). Si utilizas un dominio personalizado que apunta a tu horario, lo puedes introducir aquí para redirigir correctamente a tus usuarios a él.
Cambiar la configuración de la cuenta SuperSaaS para trabajar con WordPress
Tu base de datos de usuarios de WordPress tiene prioridad, lo que significa que los cambios en la información de usuario en tu sitio WordPress se propagarán a SuperSaaS, pero no al revés. Por eso te recomendamos que no dejes que los usuarios puedan cambiar su información de usuario en SuperSaaS, ya que podrían fácilmente confundirse. Por ejemplo, si un usuario tuviera permiso para cambiar su contraseña en SuperSaaS, probablemente no se daría cuenta de que su contraseña de WordPress es todavía la misma. Haz los cambios siguientes en tu cuenta SuperSaaS para evitar estas inconsistencias.
- En Control de Acceso, selecciona
- En Control de Acceso, selecciona
- En Disposición General, rellene para Su URL: la URL de la página de tu sitio donde los usuarios pueden iniciar sesión.
En segundo lugar, necesitas asegurarte de que los campos de la base de datos en WordPress coincidan con los de tu base de datos de SuperSaaS. Haz los siguientes cambios en la página Control de Acceso:
- Deselecciona
- Cambia el botón Dirección de correo que aparece a Opcional (u Obligatorio)
- Cambia el botón Nombre completo a Opcional
- Cambia todos los otros campos a No preguntar (puedes desactivar el campo Contraseña también si has seleccionado ).

Configurar SuperSaaS
Esta imagen representa la página Control de Acceso en tu cuenta SuperSaaS después de hacer las configuraciones descritas arriba.Añadir el botón a tus páginas
Coloca el shortcode [supersaas] en tus páginas donde quieras que aparezca el botón.
El shortcode puede tomar los parámetros opcionales schedule, label, image, options, after (alias de schedule) para sobrescribir los valores en la pantalla de ajustes.
Esto es útil si quieres añadir varios botones a diferentes horarios, por ejemplo:
[supersaas schedule="horario1" label="Reservar en horario1"][supersaas schedule="horario2" label="Reservar en horario2" image="https://example.com/book_now.gif"]
Cuando se usa el “widget” integrado, los parámetros de shortcode se pueden usar para sobrescribir los parámetros del widget como view, menu, menu_pos, etc.
Un ejemplo de un botón que abre un widget para nombre_horario mostrado como tarjetas con menú en la parte superior:
[supersaas schedule="nombre_horario" label="Pide cita!" view="card" menu_pos="top"]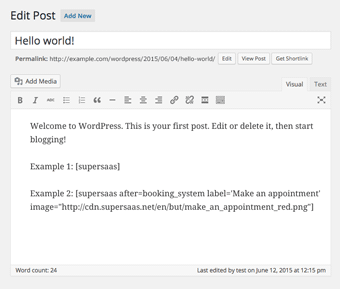
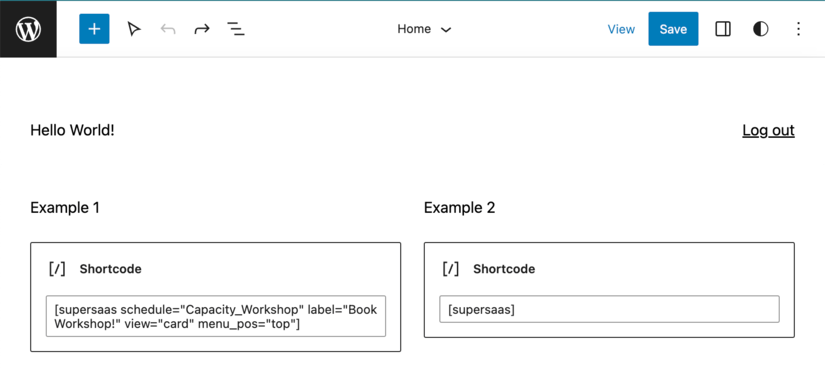
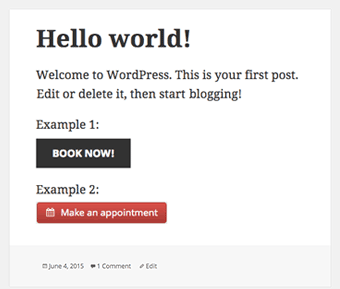
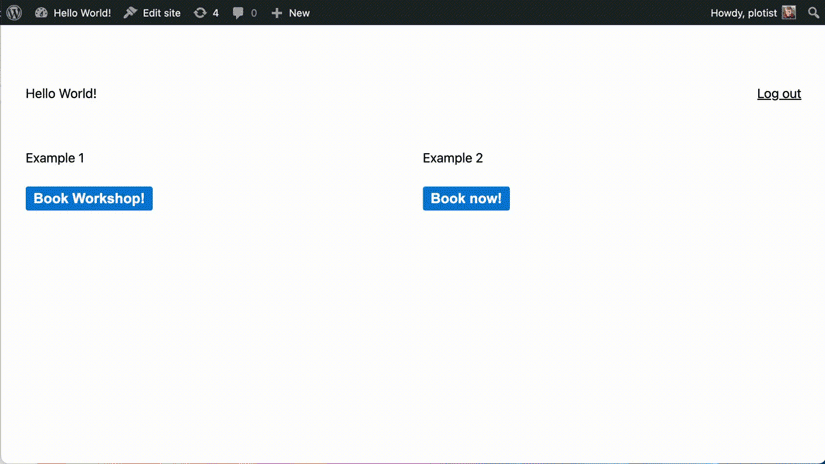
Probar el resultado
Ahora debes probar la integración en tu sitio haciéndote pasar por un usuario para ver si funciona como se espera. Ten en cuenta que el inicio de sesión automático solo funciona para usuarios regulares de SuperSaaS, no funciona para el administrador. Si quieres definir superusuarios en SuperSaaS, asegúrate de que ellos hayan iniciado sesión al menos una vez como usuario normal a través de tu sitio de WordPress, antes de cambiar su rol a Superusuario en la página de Gestión de Usuarios.
Consejos para la resolución de problemas
- Si ves un error “Este correo no es una dirección de correo válida”, entonces por favor lee el párrafo sobre la configuración de la cuenta SuperSaaS otra vez para verificar que has hecho los ajustes correctos en tu cuenta SuperSaaS.
- Si no ves el botón, asegúrate de haber iniciado sesión en WordPress o de haber desactivado la configuración de inicio de sesión automático.
- Si el botón redirige al usuario, pero no parece que realmente inicia su sesión, y has utilizado una URL en el campo Nombre del horario, entonces asegúrate de que el dominio de esa URL se ha introducido en el campo Dominio personalizado.
