Inicio de sesión único en sitios de Drupal
Esta página explica cómo integrar un horario SuperSaaS en un sitio web basado en Drupal, de modo que tus usuarios solo necesiten registrarse una vez para acceder tanto a tu sitio web como al horario SuperSaaS. Para poder utilizarlo primero necesitas registrarte en una cuenta (gratuita) de SuperSaaS.
Utilizar nombres de usuario de Drupal para tu horario de SuperSaaS
El módulo Drupal de SuperSaaS muestra un botón “Reservar ahora” que automáticamente registra al usuario en un horario SuperSaaS utilizando su nombre de usuario de Drupal. Si no estás utilizando el sistema de registro de usuarios de Drupal, entonces, deberías seguir las instrucciones generales sobre cómo integrar un horario en tu sitio.
El botón generado por el módulo pasa información de la base de datos de usuarios de Drupal a la de SuperSaaS, creando el usuario en la base de datos de SuperSaaS o actualizando su información si es necesario. Esto ahorra a los usuarios de tener que iniciar sesión de forma separada para el sistema de reserva y evita la necesidad de registrarse dos veces.
Instalación y configuración del módulo en Drupal
-
Instalar el módulo (Drupal 8, 9 & 10). En tu menú de administración de Drupal, haz clic en Extender y luego en “+ Instalar nuevo módulo”.
En la casilla Instalar desde un URL, pon
https://static.supersaas.net/plugins/supersaas_drupal_101.zip(Drupal 8/9/10) y haz clic en el botón A continuación, en la página Extender, activa la casilla junto al nombre del módulo para habilitarlo y haz clic en . Ahora expande la sección junto al nombre del módulo y haz clic en la opción Configurar junto al nombre del módulo para configurarlo. Rellena o limpia los campos y activa/desactiva “Habilitar HTTPS” según tus configuraciones.
Instala el módulo (Drupal 7). En tu menú de administración de Drupal, haz clic en Módulos y luego clic en “+ Instalar nuevo módulo”. En la casilla Instalar desde un URL, ponhttps://static.supersaas.net/plugins/supersaas_drupal72a.zip(Drupal 7) y haz clic en el botón . A continuación, en la página Módulos, activa la casilla junto al nombre del módulo para habilitarlo y haz clic en . Ahora haz clic en la opción Configuración junto al nombre del módulo para configurarlo.
Instalar el módulo (Drupal 6). Primero descarga el módulo Drupal 6. Descomprime el módulo y actualízalo en tu sitio Drupal dentro del directoriosites/all/modules. A continuación, en tu página de administrador de Drupal, ve a Administrador>, Constructor de Sitio>, Módulos, activa la casilla al lado del módulo para habilitarlo y haz clic en . Ahora ve a Administrador> Configuración de sitio> Ajustes de SuperSaaS para configurar el módulo.
-
Configurar el módulo. Ve a rellenar la pantalla Ajustes de SuperSaaS:
- Nombre de cuenta SuperSaaS – esto es el nombre de tu cuenta (no tu dirección de correo)
- Contraseña de SuperSaaS – esto es la contraseña que el administrador utiliza para iniciar sesión en SuperSaaS.
- Nombre de horario – puedes poner el nombre de un horario o proporcionar un URL completo si quieres añadir parámetros específicos para dirigir al usuario a una vista específica. Si estás utilizando más de un horario, ver abajo.
- Etiqueta del botón – la etiqueta del botón. Esto por defecto es “Reservar ahora” o su equivalente en los idiomas soportados. Si el botón tiene una imagen de fondo, esta será el valor de texto alterno.
- Imagen de botón – el URL de la imagen de fondo. Esta no tiene valor por defecto. Por tanto, el botón no tendrá una imagen de fondo, si no está configurada. Ejemplo:
- Nombre de dominio personalizado – Si creaste un nombre de dominio personalizado para apuntar a tu horario, puedes introducirlo aquí para dirigir a los usuarios correctamente a él.
- Habilita HTTPS – activa esta opción si has habilitado “Conexión encriptada con SSL/TLS para tu horario(s) SuperSaaS”.
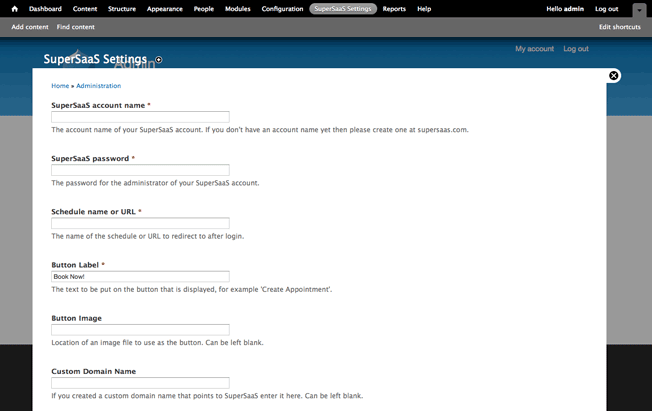
Instalar extensión Drupal
Para Drupal 7, 8, 9 o 10 es fácil de implementar el módulo SuperSaaS.- Ve a “Extender” o “Módulos” en el menú Administrador
- Haz clic en “Instalar nuevo módulo”
- En el campo “Instalar desde un URL” copia:
https://static.supersaas.net/plugins/supersaas_drupal72a.zip(Drupal 7) ohttps://static.supersaas.net/plugins/supersaas_drupal_101.zip(Drupal 8, 9 & 10) - Habilita el módulo
- Para configurar el módulo, sigue las instrucciones en el punto 2 arriba
Cambia las configuraciones de cuenta SuperSaaS para trabajar con Drupal
Tu base de datos de usuarios de Drupal es prioritaria, lo que significa que los cambios en la información de usuarios en tu sitio Drupal se propagan a SuperSaaS, pero no al revés. Además, recomendamos que no permitas a los usuarios cambiar su información en SuperSaaS, ya que podría confundirles fácilmente. Por ejemplo, si un usuario tenía permiso para cambiar su contraseña en SuperSaaS, probablemente no se dará cuenta de que su contraseña en Drupal es todavía la misma. Haz los siguientes cambios en tu cuenta SuperSaaS para evitar estas inconsistencias:
- En la página de Control de Acceso, selecciona
- En la página de Control de Acceso, selecciona
- En la página Disposición General, rellena la casilla Su URL con el URL de la página de tu sitio donde los usuarios pueden iniciar sesión
Además, necesitas asegurarte de que los campos de la base de datos en Drupal coincidan con los de la base de datos de usuarios de SuperSaaS. Haz los siguientes cambios en la página Control de Acceso:
- Deselecciona
- Cambia el botón Dirección de correo que aparece a Opcional (u Obligatorio)
- Cambia el botón Nombre completo a Opcional
- Cambia todos los otros campos a No preguntar (puedes desactivar el campo Contraseña también si has seleccionado ).
Ahora puedes probar el botón en tu sitio. Como administrador, todavía tendrás que iniciar sesión a través de la página principal de SuperSaaS, así que querrás probar esto como un usuario normal. Si quieres definir superusuarios en SuperSaaS, asegúrate de que ellos hayan iniciado sesión al menos una vez utilizando el botón antes de cambiar su rol en la página de Gestión de Usuarios

Configurar SuperSaaS
Esta imagen representa la página Control de Acceso en tu cuenta SuperSaaS después de hacer los ajustes descritos anteriormente.Añadir el botón a tus páginas
En el menú principal, ir a Estructura (Drupal 7, 8, 9 o 10) o Construir sitio (Drupal 6) y seleccionar la opción Bloquear disposición (Drupal 8, 9 o 10) o Bloqueos (Drupal 6 o 7). A continuación, haz clic en Bloquear sitio (Drupal 8, 9 o 10) o arrastra el bloque de inicio (Drupal 6 o 7) a una ubicación apropiada de la página. Puedes hacer clic en configurar para personalizar más el título y las páginas en las que debería aparecer el botón.
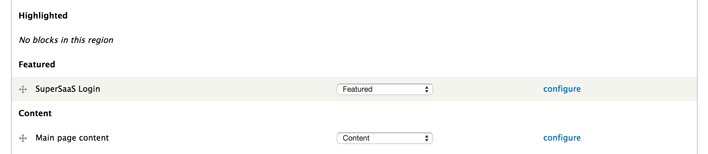
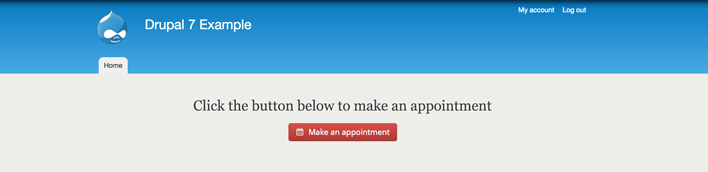
Consejos para solución de problemas
- Ten en cuenta que el botón solo aparece a los usuarios que hayan iniciado sesión en tu sitio Drupal.
- Si ves un error El correo no es una dirección de correo válida, entonces por favor lee el párrafo anterior otra vez para confirmar que has hecho los ajustes correctos en tu cuenta SuperSaaS.
- Si el botón redirige al usuario, pero no parece que realmente lo ingrese y has utilizado un URL en el campo Nombre de horario o URL, entonces asegúrate de que el dominio del URL se ha introducido en el campo Nombre de dominio personalizado
