Trabajar con un sistema de créditos
Puedes ofrecer a tus clientes la opción de pagarte con créditos que reciban de ti o que puedan comprar en la tienda web asociada con tu cuenta SuperSaaS. Los créditos provistos se muestran como moneda, los clientes pueden incluso utilizar sus créditos en combinación con el pago online.
El sistema de créditos es una manera fácil de proporcionar descuentos y gestionar reembolsos. Puedes proveer a tus nuevos clientes con un crédito inicial, el cual se aplicará automáticamente en su primera compra. De forma similar, puedes dar créditos en dólares o euros a clientes individuales, lo que les provee de un descuento para su próximo compra. Esto puede ser también útil para reembolsar una reserva, sin cambiar el dinero de manos. Puedes incluso dar a los clientes crédito ilimitado si tienes otro acuerdo de pago con ellos.
Otra manera de utilizar el sistema de créditos es permitir a tus clientes comprar créditos de tu tienda web y utilizarlos para pagar los servicios y/o recursos que proporcionas. Puedes seleccionar una fecha de expiración o hacerlos válidos indefinidamente. Por ejemplo, un estudiante puede pagar $200 por 10 lecciones de $20 cada una, por lo que él puede entonces reservar a su propia conveniencia y sin tener que pagar cada lección individual. Puedes elegir si los créditos se muestran como moneda o en créditos. En el ejemplo previo, podríamos haber vendido 10 créditos por $200 y cada lección costaría un crédito. Estos créditos funcionan como una moneda regular – podrías valorar algo en, digamos, 1.5 créditos – pero solo puede obtenerse por adelantado. Si, en cambio, el crédito está denominado en tu propia moneda local, los clientes pueden pagar parcialmente con créditos y pagar el resto a través de PayPal, por ejemplo.
Habilitar el sistema de créditos
- En la pestaña Proceso, en ¿Exigir pago o aprobación?, selecciona y haz clic en en la parte inferior de la pantalla. Esto te llevará a la pestaña Resumen de Configurar del horario.
- Selecciona la pestaña Proceso otra vez y haz clic en el enlace Configuración de pagos, a la derecha del encabezado “¿Pedir pago o aprobación?”
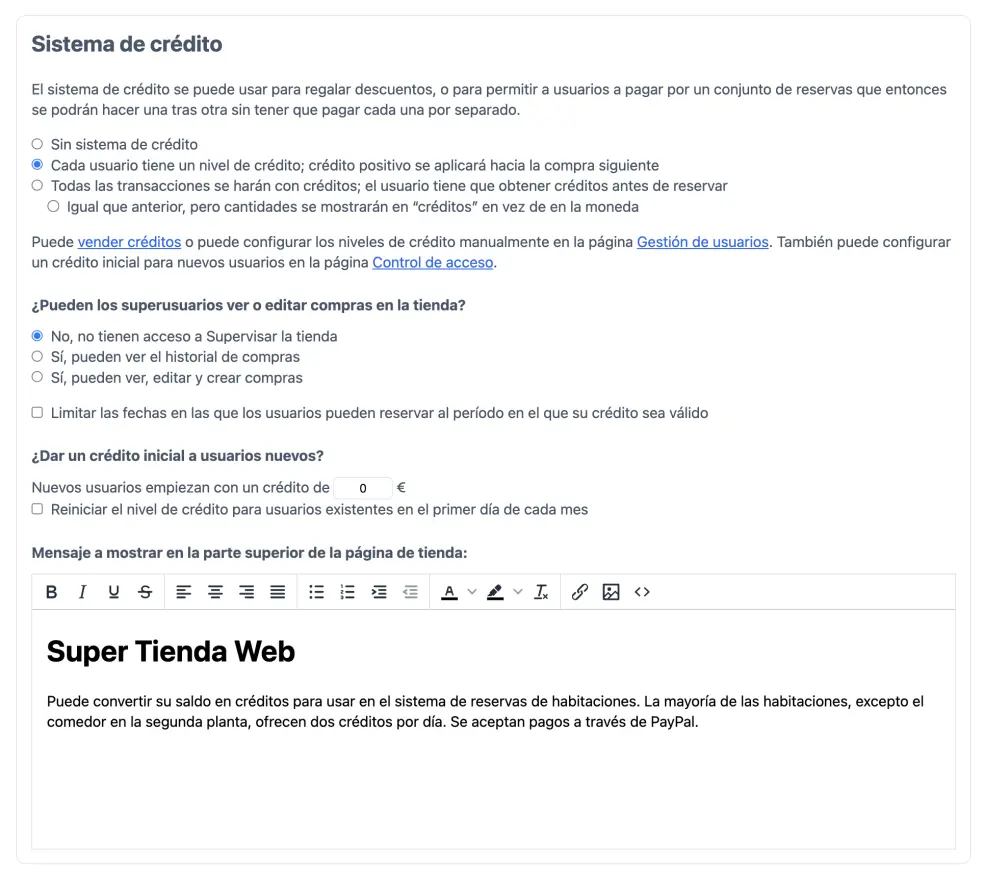
-
En “Sistema de créditos”, selecciona la segunda o tercera opción. Dependiendo de si quieres utilizar los créditos primeramente para proveer descuentos y reembolsos a clientes (opción 2: cada cliente tiene un nivel de crédito: el saldo positivo se aplicará en la siguiente compra) o tienen tus clientes que utilizar créditos para pagar servicios y/o recursos (opción 3: Todas las transacciones se hacen con créditos; el cliente necesita obtener créditos antes de reservar).
Si prefieres trabajar con créditos que con divisas, selecciona el botón radio bajo la opción 3, que dice .
Cuando habilitas el sistema de créditos, un campo de crédito se añadirá a cada uno de los perfiles de clientes. Si un cliente tiene crédito, se aplicará a la siguiente transacción. Un crédito distinto de cero se muestra en la esquina superior derecha de la pantalla de tu cliente.
Si te gustaría mostrar un mensaje en la parte superior de la página de tu tienda web, puedes editarlo y formatearlo en esta página.
- Haz clic en . Esto te llevará de vuelta al panel.
Configurar un crédito inicial

- En el menú de tu panel, en la sección “Usuarios”, selecciona la opción Control de acceso
- Desplázate a la parte inferior de la pantalla, donde encontrarás la sección “¿Deberían los nuevos usuarios recibir un crédito inicial?”.
- Indica el nivel de crédito con el que los nuevos clientes deberían empezar. Si quieres reiniciar el nivel de crédito para clientes existentes para este nivel en el primer día de cada mes, puedes hacer eso activando la casilla de verificación en esta sección.
- Haz clic en . Esto te llevará de vuelta de nuevo a tu panel.
Gestionar los créditos de un cliente individual
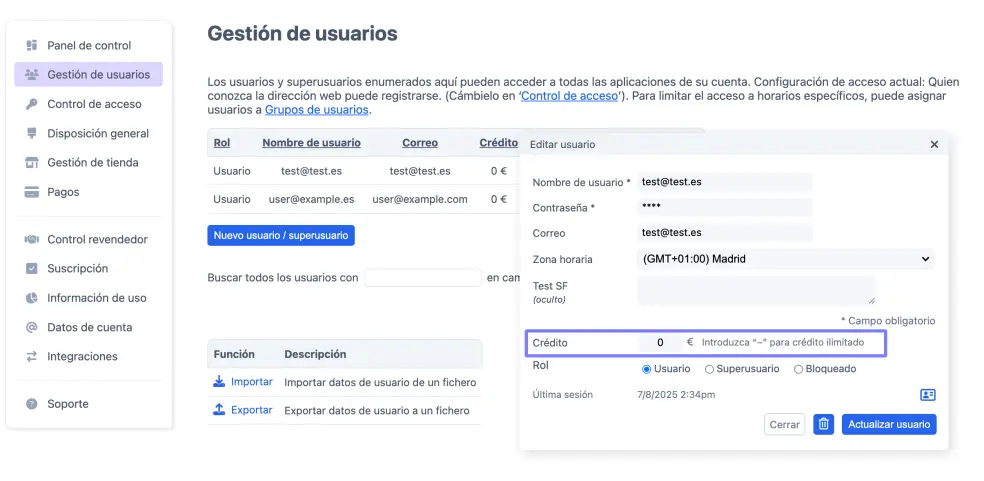
- En el menú de tu Panel de control, debajo de la sección “Usuarios”, selecciona la opción Gestión de usuarios
- Encuentra al cliente cuyo crédito quieres gestionar, ya sea desplazándote a través de la lista o utilizando la función de búsqueda, y haz clic en el icono de editar a la derecha de los datos de cliente.
- Introduce el valor en el campo de crédito. Si quieres proveer a este cliente con crédito ilimitado, simplemente introduce un signo menos (−) en el campo de crédito.
- Haz clic en
Configurar tu tienda online
Para vender créditos y/o productos en tu tienda web, necesitas tener un proveedor de pago. Por defecto, el sistema utiliza PayPal, ver “Configurar PayPal” para más detalles, o puedes configurar otro proveedor de pago.
- Suponiendo que todavía no hayas añadido ninguna unidad a tu tienda web para cualquier de tus horarios, ve al Panel de control y selecciona la opción Pagos debajo de la sección “Preferencias”. Esto te llevará a la pantalla de Configuración de pagos.
- Debajo de la sección “Sistema de créditos”, selecciona el enlace “vender créditos”. Esto te llevará a la pantalla “Gestión de tienda”.
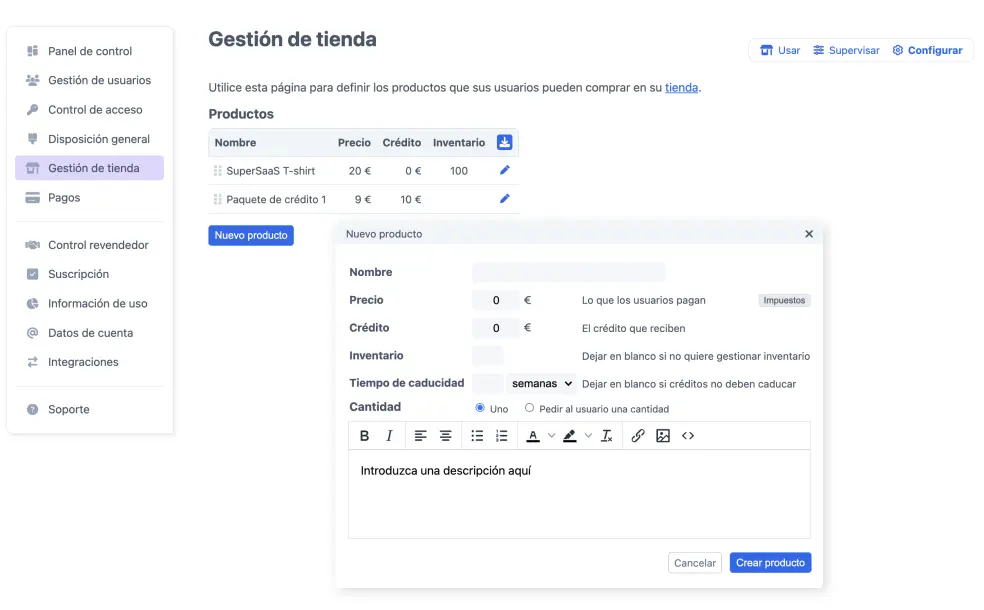
- Haz clic en y rellena los campos como desees. Ten en cuenta que al ofrecer más valor en crédito de lo que se paga en moneda, puede hacer atractivo para tus clientes pagar con créditos. Si pretendes vender créditos, introduce un marco de tiempo en el campo “Tiempo de caducidad”. La página Supervisar en la pantalla Gestión de tienda muestra la historia de las compras de créditos. El comprador puede ver su “Historial de compras” en su página “Sus configuraciones”.
- Haz clic en
Ten en cuenta que una vez has añadido al menos un elemento a tu tienda web, una opción Gestión de tienda se añadirá a la sección Aplicaciones del menú en el menú de tu Panel de control así como en varias pantallas de configuración.
Ajuste de los créditos caducados
Si necesitas eliminar los créditos caducados que se compraron en la tienda, necesitas hacerlo en la sección Supervisar de la página de Gestión de tienda. Aunque puedes ajustar un crédito individual en la página de Gestión de usuarios como describimos arriba, hacerlo con créditos caducados podría conducir a una situación donde los créditos se deducen dos veces: Una vez debido al ajuste manual y otra cuando la compra caduca eventualmente. (Los créditos no pueden ir por debajo de cero, pero podrían ser eliminados de forma inadvertida por una compra posterior).
En la página Supervisar, el historial de las compras de créditos todavía válidas tiene un icono “Caducar ahora” junto a ellas. Si haces clic en este icono, los créditos caducan inmediatamente y el resto de créditos de esa compra se quita al usuario. El icono “Caducar ahora” se convierte en un icono “Deshacer caducado” , que te permite revertir la acción.
De forma similar, si aumentas manualmente los créditos de un usuario, estos no formarán parte de ningún paquete y, por lo tanto, nunca caducarán. Si no es eso lo que quieres, necesitarías actuar como un usuario y comprar un paquete de créditos con fecha de caducidad en su nombre.
Comprobar el pago en la tienda
Puedes comprobar el proceso de pago utilizando nuestro botón de comprobación de pago. Este simula el proceso de pago sin utilizar una tercera parte proveedora. Llega a estar disponible cuando pasas al Modo Prueba. Al utilizar el botón de prueba, puedes fácilmente experimentar con la compra sin tener que pasar por el proceso de pago.
Para activar este botón de prueba, ve a la parte inferior de la página Pagos. Debajo de Configuración general, activa la opción . Un botón de prueba azul te aparecerá ahora al lado de tus productos en la página de compra.
Crea tu tienda online
¿Cómo encontrarán tus clientes tu tienda online?
Si un cliente no tiene créditos y vendes al menos un producto en tu tienda web que otorga crédito, el sistema mostrará automáticamente un enlace para comprar créditos arriba del horario.
Este enlace se crea utilizando la palabra mágica $auto en el texto estándar arriba del horario.
Por lo tanto, si pones tu propio texto ahí, el enlace no será visible, a menos que lo desveles otra vez añadiendo $auto a tu texto.
De forma alternativa, podrías utilizar la palabra mágica $shop en el texto de arriba del horario. Esto genera un enlace a la tienda que siempre es visible, incluso si tu cliente no tiene suficiente crédito.
- En la pantalla Configurar de tu horario, selecciona la pestaña Disposición
- Desplázate hacia abajo a la sección “Mensajes personalizados”
-
Edita y formatea tu mensaje en el campo etiquetado Mensaje para mostrar en el espacio blanco arriba del horario.
Para mostrar automáticamente un enlace de compra de créditos si un cliente no tiene, incluye la palabra mágica
$autoen tu mensaje. Esto mostrará el texto “Por favor, compra créditos antes de crear una nueva reserva”. Puedes editar tus propias reservas haciendo clic en ellas cuando el cliente no tiene crédito.Si, en cambio, te gustaría crear un enlace permanente a tu tienda, entonces deberías utilizar la palabra mágica
$shop. Por ejemplo, “Por favor, compra créditos en nuestra$shop”, generará el mensaje “Por favor, compra créditos en nuestra tienda donde la palabra tienda es un enlace a tu tienda online. - Haz clic en
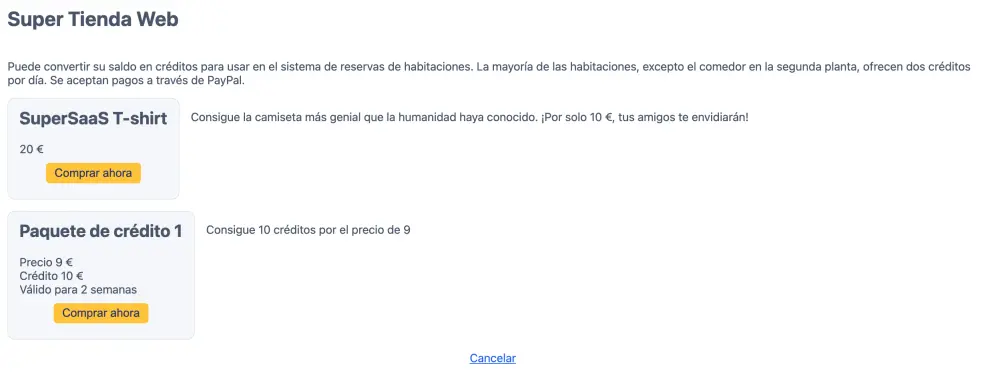
Una alternativa para que tus clientes puedan entrar en tu tienda web es a través del enlace Comprar créditos. Este se localiza cerca de su nivel de crédito en la pantalla Editar tu información, la cual se muestra una vez se selecciona Sus configuraciones, en la esquina superior derecha de la pantalla.
El mensaje en la parte superior de la página de compra se puede editar y formatear en la pantalla de Configuración de pagos, debajo de la sección “Sistema de créditos”.