Sincronizar con otros calendarios
Por favor, ten en cuenta que las características descritas en esta página solo están disponibles para suscriptores. Puedes probarlas durante una semana haciendo clic en el botón “Empezar prueba gratuita” en la página de “Sincronización”.
SuperSaaS ofrece diferentes formas de conectar tu horario de citas en otros programas de calendario online. Puedes dejar que la disponibilidad de un horario dependa de Google Calendar u Outlook. También puedes publicar las citas de tus horarios a un programa de calendario como Apple Calendar u Outlook.
- Dejar que la disponibilidad en SuperSaaS dependa de tu calendario de Google u Outlook
- Dejar que la disponibilidad en SuperSaaS dependa del Google Calendar de otra persona
- Publicar citas de SuperSaaS en Google Calendar
- Publicar un horario de SuperSaaS en otro programa de calendario


Dejar que la disponibilidad de SuperSaaS dependa de tu calendario de Google u Outlook
SuperSaaS es capaz de conectar directamente con Google Calendar y utilizar su información de disponibilidad para determinar tu disponibilidad en SuperSaaS. También puedes dejar que la disponibilidad de tus calendarios SuperSaaS dependan de tu disponibilidad en un calendario de Outlook basado en la web. Si estás utilizando la versión de escritorio de Outlook, primero deberás sincronizarla con Outlook.com.
Cuando enlazas un calendario de Google u Outlook con un horario SuperSaaS, las citas en ese calendario de Google u Outlook se mostrarán como periodos no disponibles en tu horario SuperSaaS. De esta forma, los clientes solo pueden reservar cuando tanto tu calendario personal como tus horarios de apertura lo permitan. Solo la información de disponibilidad se sincronizará, por lo que tus clientes no verán ningún detalle de tus citas personales.
Para sincronizar la información de disponibilidad:
- Ve a Supervisar > Sincronizar en el horario para el que deseas establecer la disponibilidad
- En el encabezado “Conectar a” en el apartado “Sincronizar Disponibilidad”, elige “Google Calendar” o “Microsoft Outlook”
- Google o Microsoft ahora pueden pedirte que inicies sesión y mostrarán una pantalla de confirmación
- Una vez que se cierra la pantalla de autenticación, deberías ver una lista de calendarios en tu cuenta
- Selecciona uno y guarda la página
Una vez que esto esté configurado, el sistema SuperSaaS comprobará regularmente tu calendario de Google u Outlook para las actualizaciones. La frecuencia con la cual la información disponible de tu calendario de Google u Outlook se actualiza depende de con cuánta frecuencia se accede a tu horario.
Siempre que alguien utiliza tu calendario, el sistema evalúa si su copia de tu información es más antigua de 15 minutos y si esto es así se actualizará la información. Este proceso de actualización puede tomar algunos segundos y puede necesitar una segunda actualización de la página para que se vea la información actualizada. Esto no debería ser un problema para los usuarios, ya que ellos siempre necesitan más de una página antes de poder hacer una reserva. Las actualizaciones se recuperan hasta 5 meses en el futuro, por lo que querrás asegurarte de que tus usuarios no puedan reservar con más antelación.
Asegurarse de que las zonas horarias se han configurado correctamente
Asegúrate de que la zona horaria se ha configurado correctamente, tanto en Google Calendar u Outlook como en SuperSaaS. No hace falta que las zonas horarias sean iguales en ambos calendarios, pero los tiempos se traducirán como corresponda si las zonas horarias difieren, por lo que debes asegurarte de que dicha traducción suceda de forma intencionada.
Dejar que la disponibilidad en SuperSaaS dependa del Google Calendar de otra persona
A veces puede resultar útil leer la disponibilidad de un Google Calendar al que no tienes acceso completo. Por ejemplo, un empleado independiente puede querer compartir su disponibilidad para realizar un servicio para ti. Sin embargo, no querrás solicitar acceso completo a su cuenta de Google para lograrlo. En ese caso, el empleado puede hacer pública solo la parte de la información de disponibilidad de su Google Calendar:
- En Google Calendar, el empleado puede colocar el cursor sobre el nombre del calendario y hacer clic en los tres puntos que aparecen.

- Ahora hacer clic en Configurar y compartir.

- Elegir Permisos de acceso en el menú de la izquierda. Marcar la casilla de verificación Compartir públicamente y seleccionar la opción Ver solo libre/ocupado (ocultar detalles).

- Desplázate hacia abajo hasta la sección Integrar el calendario y copia el ID del calendario como se muestra a continuación.
Si solo hay un Calendario de Google, el ID suele ser igual a la dirección de correo electrónico.
Luego, el empleado puede compartir este ID contigo.

- En tu Panel de control de SuperSaaS, navega hasta Supervisar > Sincronizar. Aquí puedes hacer clic en “Calendario público de Google” y rellenar el ID del calendario del empleado. El sistema verificará la conexión al hacer clic en . Ten en cuenta que si la configuración de acceso en el paso anterior no se configuró correctamente, el servidor de Google informará “No encontrado”.
Publicar citas de SuperSaaS en Google Calendar
Puedes configurar la publicación en la página Supervisar > Sincronizar. Bajo el título “Publicar en Google Calendar”, haz clic en el botón “Conectar a: Google Calendar”. Google le pedirá que inicies sesión y una vez que regreses puedes seleccionar uno de tus calendarios de Google para agregar las citas. A partir de ese momento, se agregarán nuevas citas a tu calendario de Google y las citas existentes se actualizarán. Ten en cuenta que la publicación es unidireccional, por lo que cambiar la cita en Google Calendar no la cambiará en SuperSaaS.
Es una buena idea crear un nuevo calendario de Google antes de configurar esto. De esa manera, las citas provenientes de SuperSaaS tendrán un color diferente y podrás mantenerlas fácilmente separadas de tus propias citas. Tenerlos en un calendario separado también hace que sea fácil eliminarlos todos de una vez, en caso de que sea necesario.
Solo se transferirán las citas nuevas a partir del momento en que configuras la sincronización. Si deseas transferir citas ya existentes, puedes descargarlas a través de Supervisar > Descargar. Selecciona la opción “ics – iCalendar” del menú desplegable y luego sube el fichero resultante en Google Calendar. Las citas importadas de esta manera no se actualizan si algo se cambia más tarde. Puedes utilizar el método que se describe en la siguiente sección para importar citas de una manera que también propague las actualizaciones futuras, pero ten en cuenta que esa manera funciona más lentamente.
Publicar un horario de SuperSaaS a otro programa de calendario
También puedes publicar tu horario en cualquier programa de calendario que pueda suscribirse a un feed de iCal (a través de un enlace webcal), como Microsoft Outlook o Apple Calendar. Con tu programa de calendario preferido suscrito al enlace webcal de tu horario de SuperSaaS, las citas en tu horario SuperSaaS se reflejarán en tu calendario personal. Ten en cuenta las citas no se pueden editar en tu calendario personal.
También puedes utilizar el enlace webcal para mostrar tus reservas en el calendario de tu teléfono móvil. La versión móvil de SuperSaaS generalmente es una mejor elección, ya que te permite editar las citas también.
Estos pasos explican cómo configurar un enlace webcal. En este ejemplo usamos Apple Calendar, pero se verá muy similar en otros programas de calendario:
- Primero necesitarás el enlace webcal. Puedes encontrarlo en tu horario de SuperSaaS a través de Supervisar > Sincronizar.
- En Apple Calendar, haz clic en “Archivo” y selecciona “Nueva suscripción a calendario…”.
- Aparecerá una ventana emergente donde puedes ingresar el enlace. Después de seleccionar “Suscribirse”, el calendario de SuperSaaS debería estar visible.
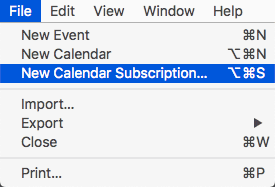
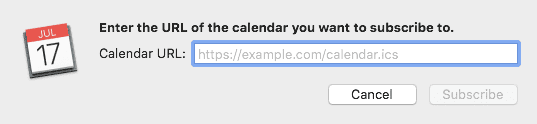
En un calendario suscrito, los datos se guardan separados de las otras citas de tu calendario. Estos no están realmente fusionados, por lo que puedes borrarlo fácilmente otra vez sin que afecte a tus otras citas.
Si quieres juntar las citas de tu calendario SuperSaaS con las de tu programa de calendario, las puedes descargar a través de Supervisar > Descargar y subirlas en tu programa de calendario.
En este caso, sin embargo, las citas ya no se pueden actualizar automáticamente si cambian en SuperSaaS.
Una opción intermedia es que el sistema SuperSaaS te envíe automáticamente los correos de confirmación con un pequeño fichero iCal adjunto cada vez que se haga una cita.
Esto te permite añadir las citas a tu calendario con un solo clic. Puedes añadir un fichero iCal en tus correos de confirmación incluyendo la palabra mágica $ical.
La frecuencia con la que los datos se actualizan depende del programa de calendario utilizado, no de SuperSaaS. El protocolo iCal es bastante ineficiente, ya que requiere la transferencia de todos los datos del calendario para cada actualización. Esto hace que la mayoría de programas de calendarios deciden no actualizar frecuentemente. También, el protocolo iCal solo permite enviar un número limitado de campos de datos. Esto significa que ninguno de los campos personalizados que has definido en SuperSaaS se va a transferir.
La interfaz iCal no proporciona medidas de autorización. Si te preocupa que alguien pueda encontrar tu enlace webcal y utilizarlo sin tu conocimiento, puedes bloquearlo. En la pestaña Configurar > Acceso, cerca de la parte inferior de la pantalla, puedes habilitar la opción de . Después de habilitar esta opción, la sincronización a través de iCal quedará deshabilitada.



